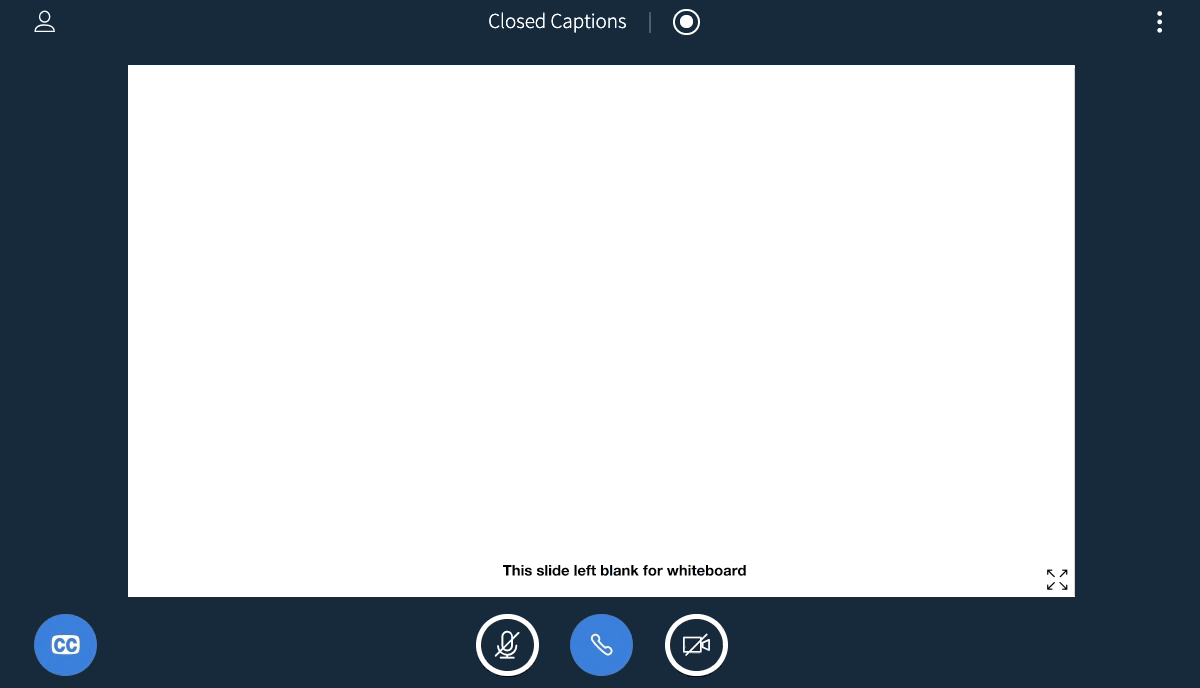If you are using the Chrome browser, you can set it to Auto Caption
You can set the Chrome browser to auto caption. Here is a link to a blog written by Google that discusses it and shows you how to set it.
When a moderator has engaged closed captions in a live BigBlueButton meeting users can enable and view the captions in real time.
Closed captions can only be enabled when a moderator has begun to use the closed captioning function. If no captions are being transcribed, users will not have this option.
To view closed captions
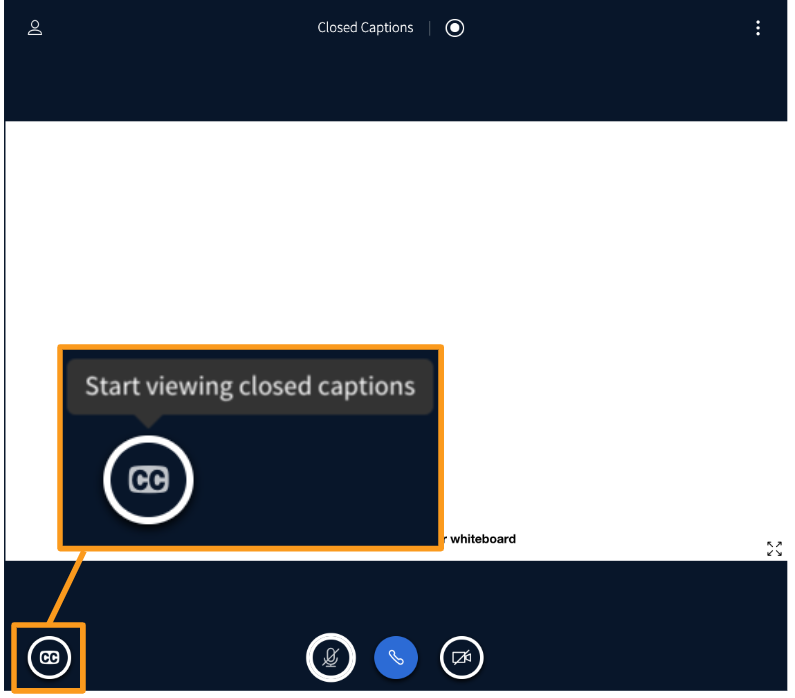
Select the Closed Caption icon that will appear in the lower left hand corner of the presentation area.
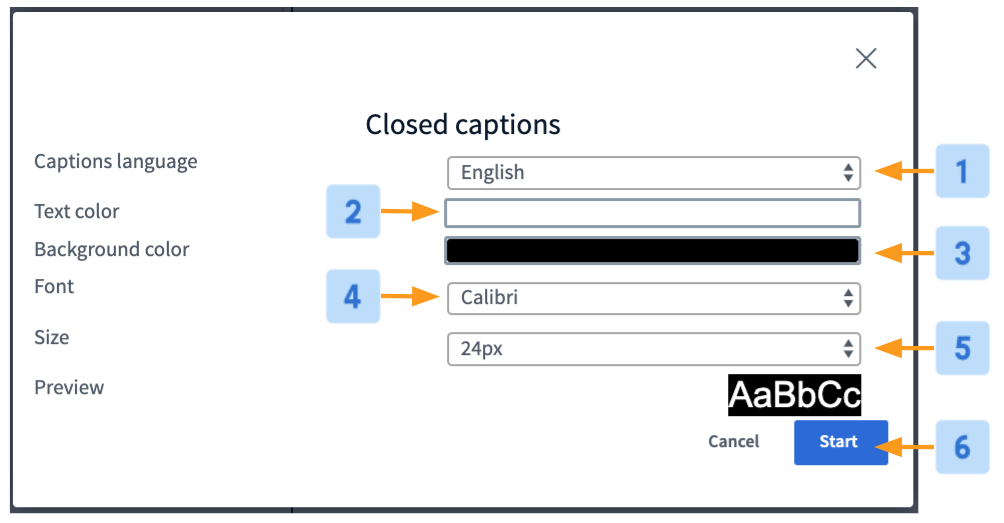
Next you will be prompted to choose your Preferred Language [1] and text settings such as the Text Colour [2], Background Colour [3], Font Style [4], and Font Size [5].
Once configured be sure to select Start [6] to begin viewing captions in real time.
Captions will appear on the presentation area as the moderator transcribes: