Joining the Meeting or Webinar
- Click the link to join the meeting.
- An option Join from your Browser may appear automatically. If it does not, select download & run Zoom.
- The option Join from your Browser will appear.
- You will be prompted to enter your name.
- Click Join to be taken into the meeting.
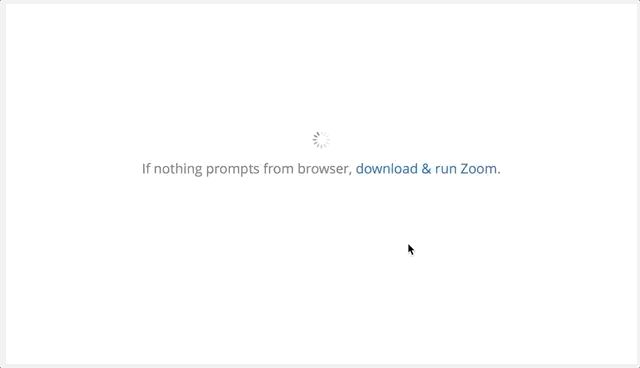
Join Audio
Once you have joined, you can join the audio by computer, dial in by telephone, or choose call me (if enabled for the host's account). Call Me and Toll-free numbers require a Premium Audio Subscription.
- Click Join Audio.
- Click Phone Call, Computer Audio, or Call Me tab to choose your join method.

- Phone Call: Follow the instructions on the screen for dialing in by phone.
- Computer Audio: Click Join Audio By Computer. After joining computer audio, you can Mute/Unmute at the lower left corner or click on the ^ to select a different microphone and/or speaker.
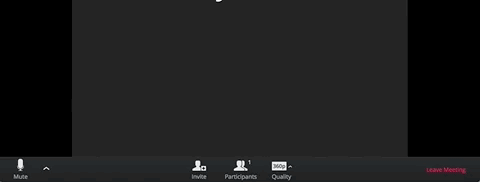
- Call Me: Choose the country of the phone you are calling from the drop down. Enter the phone number. Check Remember the number on this computer if you would like this number stored for future meetings. Click Call Me.
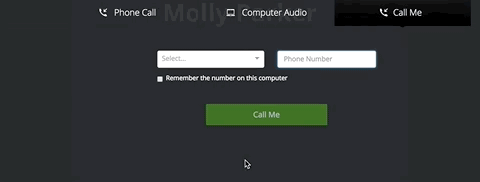
Viewing Video
When joined into a Zoom meeting from the web client, you can view one participant's video in Active Speaker view or if the host spotlights a video. If multiple participants are sharing their video, you will only be able to see one at a time.
Inviting Others
- Click Invite to open the options to view others.

- The available options will depend on the available add-ons for your account, if you are the host, and if you are logged in.

- Invite by Email: This will open up the options to send an email with your default email client, Gmail, Yahoo email, copy the URL, or copy the entire invitation.
- Invite by Phone: If you have a Premium Audio Subscription, you can call out to participants by phone. Enter the name you would like to display for them, select their country, enter their phone number, and click Invite.
- Invite a Room System: If you have the Cloud Room Connector add-on, View the information for an H.323 or SIP room system to join the call or invite them by calling out to their IP address.
Request Remote Control
While another participant is screen sharing, you can remotely control their screen.
- While viewing a screen share, click Request Remote Control located at the top.

- Click Request to confirm.
- Click inside the screen share to start controlling the participant's screen.
- To stop remote control, click Give Up Remote Control at the top.

Webinar Q&A
You can ask, up vote, and comment on questions if these features are enabled by the host.
- Click Q&A in the webinar controls.

- You'll have access to the following controls:

- Type your question in the text box to ask a question.
- If another participant has asked a question, click the thumbs up icon to up vote the question or click Comment. Questions are sorted based on the number of up votes.
Host Controls
If you are the meeting host and are signed in to your Zoom account on the web, you will have additional options available.
Cloud Recording
Click Record to start a cloud recording.

Manage Participants
- Click Manage to manage the participants.

- Hover over a participant's name and click More for additional options.

- Rename: Change the participant's name in the meeting.
- Make Host: Transfer host controls to this participant.
- Put in Waiting Room: Remove this participant to the waiting room. You will then have the option to readmit them.
- Remove: Remove this participant from the meeting.
Mute All
- Click Manage.

- At the bottom of the participants' window, click Mute All.
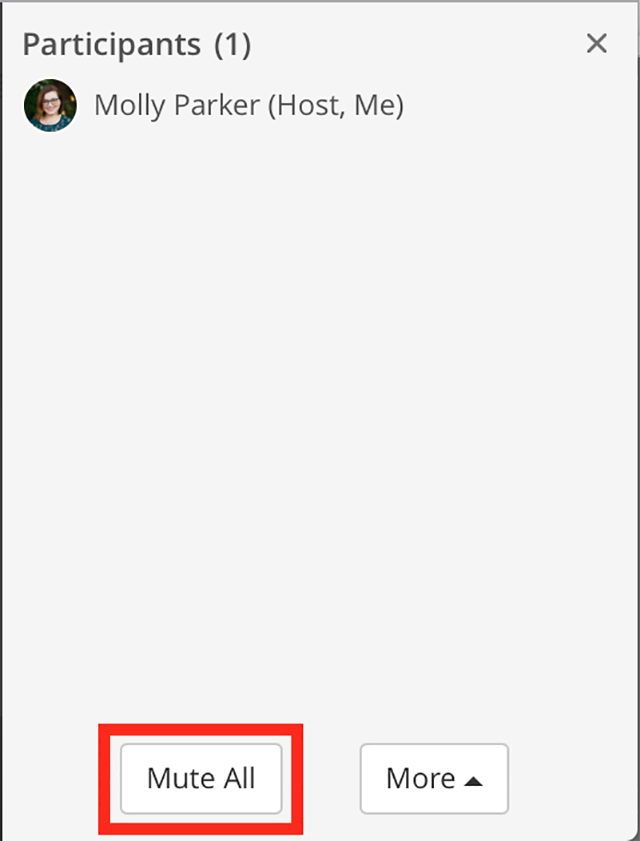
Lock Meeting
Locking the meeting prevents any new participants from joining the meeting.
- Click Manage.

- At the bottom of the participants' window, click More.
- Click Lock Meeting.
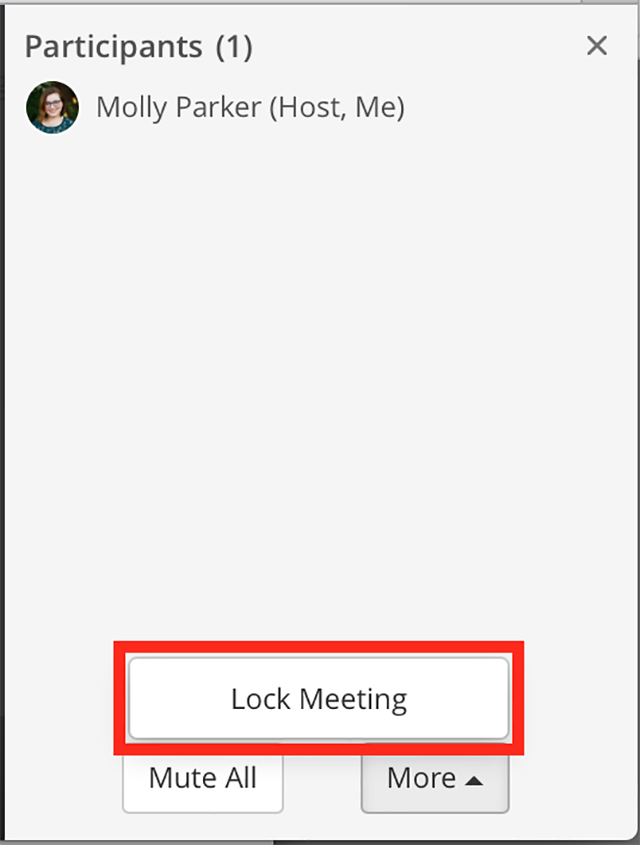
Webinar Q&A
- As the webinar host, co-host, or panelist, click Q&A in the webinar controls.

- Questions are sorted based on the number of upvotes. You'll have access to the following controls:

- Click Answer Live to answer the question out loud during the webinar.
- Click Type Answer to type out your answer for the attendee.
Type your answer and click Send.
(Optional): Check Answer Privately if you only want the attendee to see your answer.
- Hover over a question and click Dismiss to move the question to the Dismissed tab.
- To reopen questions, click the Dismissed tab, find the question you would like to reopen and click Reopen Question.
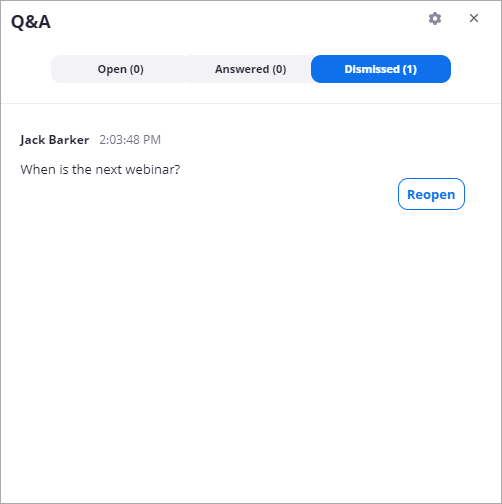
- Click the gear icon to display Q&A settings.
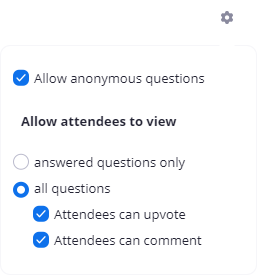
Note: If you allow attendees to answer Q&A, the questions will still appear in the Open tab, even if an attendee has commented on the question. You can answer the question by choosing Answer Live or Type Answer.
Joining a Zoom Meeting (Video)