Body
1. Copy
1.1. Copying can be a useful way to move a session to a new or additional folder while preserving the original session location.
1.2. Choose the session you wish to copy and click on Settings (Fig. 1).
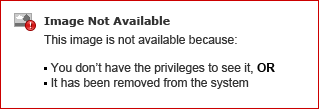
Figure 1
1.3. Click Manage and select Copy (Fig. 2). The copied session will inherit the same permissions from the original folder.
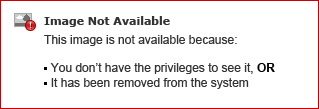
Figure 2
2. Move
2.1. Open the session Settings, and it will bring you to the Overview section.
2.2. Click Edit and select the desired folder destination for the session to (Fig. 3).
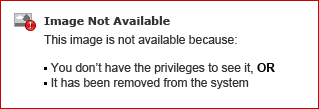
Figure 3
3. Move a Video Using Click and Drag
3.1. You can also move a video session using click and drag.
3.2. Open the Browse area and pin it open by clicking the Thumbtack icon (Fig. 4).
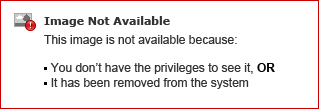
Figure 4
3.3. Click on the video you want to move and drag it to the correct folder (Fig. 5).
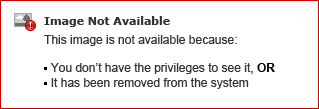
Figure 5
3.4. Click Ok (Fig. 6).
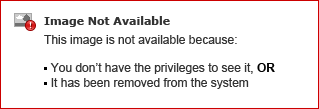
Figure 6
3.5. This will move the video to the new folder (Fig. 7).
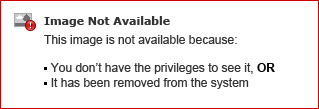
Figure 7