Body
Presenters in BigBlueButton are able to initiate polls throughout the live session; users can reply when prompted and contribute to the poll.
As a presenter you can use polling to engage students, perform test/exam reviews or pop quizzes, or use polling informally to collect information about your users.
- To start a poll
- Polling verbally
- Using a custom poll
- Using smart slides
By default, the first Moderator to enter the BigBlueButton session is allocated the presenter role capabilities; if you are a viewer you will need to request presenter status from the moderator.
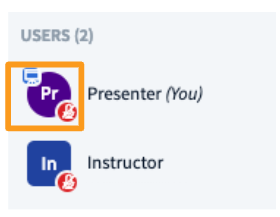
When a user has the presenter role, the presenter icon will appear over their avatar in the users list.
Starting a Poll
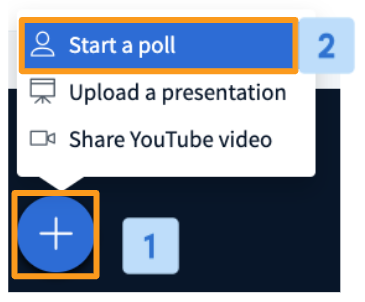
Select the Actions menu [1] in the lower left hand corner of the presentation window, then Start a poll [2].
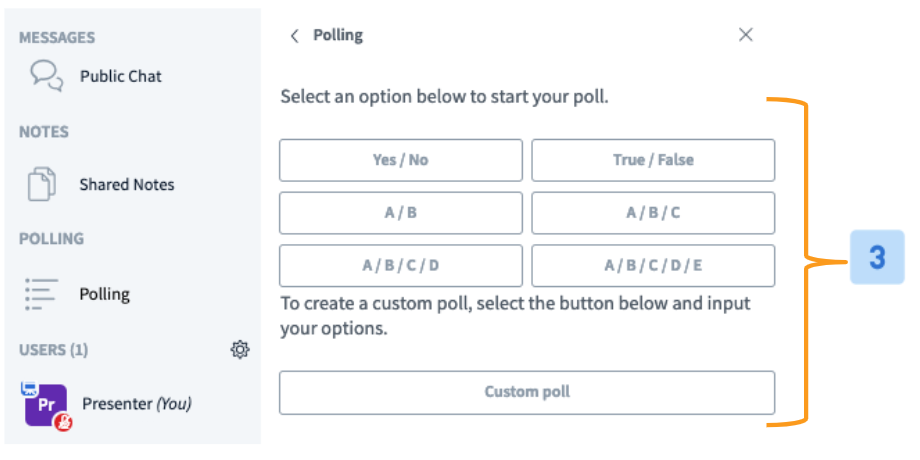
The polling menu will open with several options. Use the Quick or Custom Poll [5] options to initiate a poll.
As users respond to the poll, the results are visible to the presenter in the polling menu.
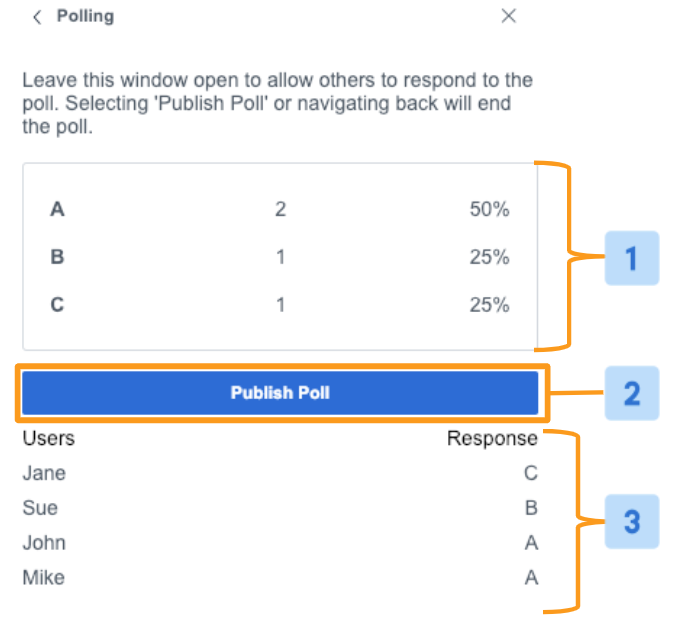
BigBlueButton displays the polling results in two ways: Anonymized results [1] and Individual user responses [3].
The anonymized results can be Published [2] to the presentation area.
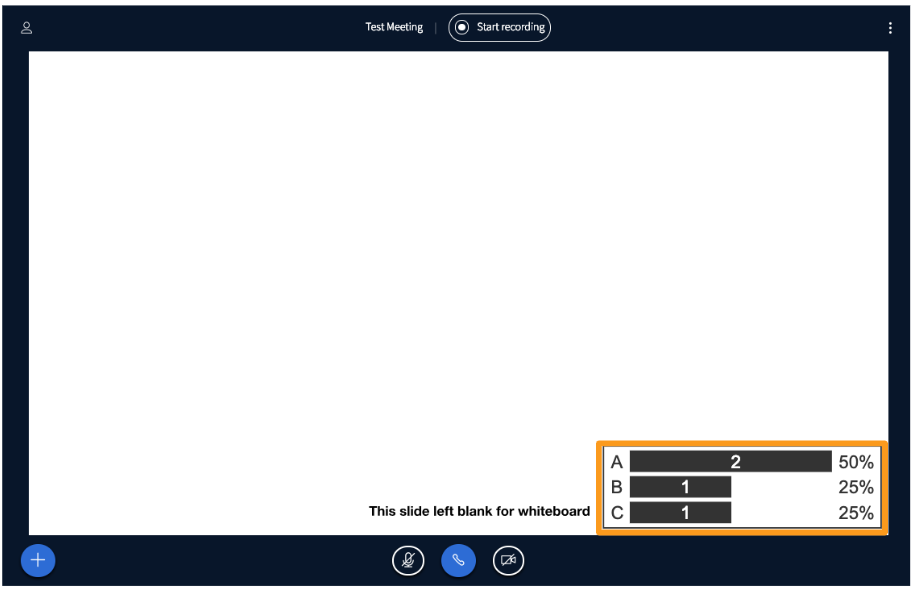
Once published, response options will no longer be available to users. Results will publish to the bottom right hand corner of the screen; published results appear as annotations and will be viewable in the recording playback.
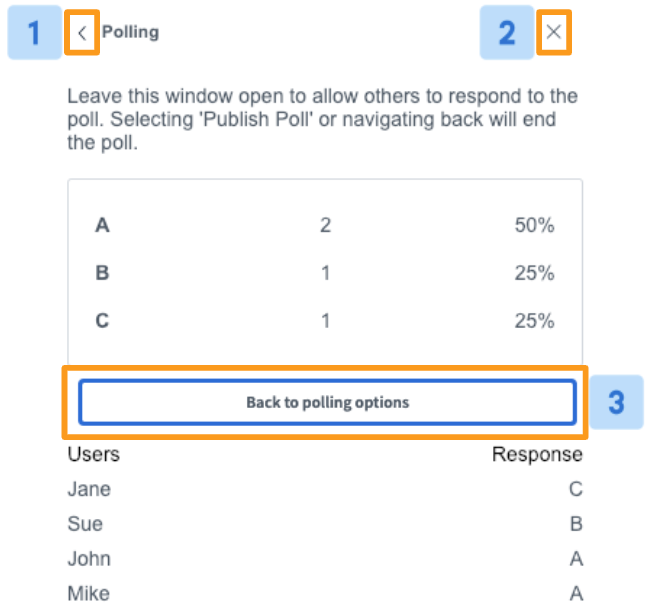
Select " to minimize the polling menu or "X" [2] to close.
To continue with another poll select Back to polling options [3] .
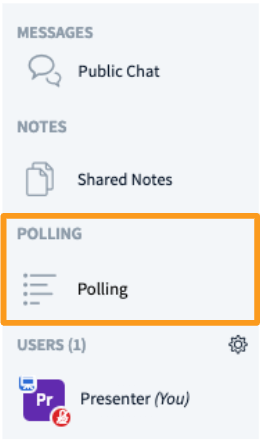
When minimized, the polling menu will appear under messages and above the users list. Select to reopen/continue polling.
Quick Polling
The most basic form of polling is a Quick Poll where the presenter asks the intended polling question verbally.
Quick polls are a great way to obtain "Yes/no" information or pose questions on the fly during the live session.
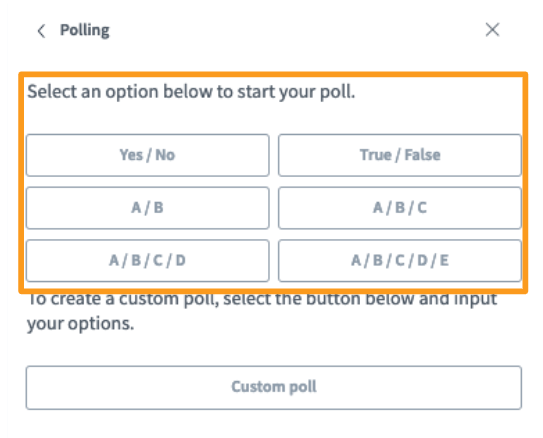
Once the question has been asked you can then select the appropriate response from the list of quick polling options.
Custom Polling
A presenter has the option of creating a custom poll while in a live session to input specific polling options that are not listed in the quick polling list.
The presenter would still ask the intended polling question verbally.
Custom polling is a great way to ask more specific questions or provide more tailored response options.
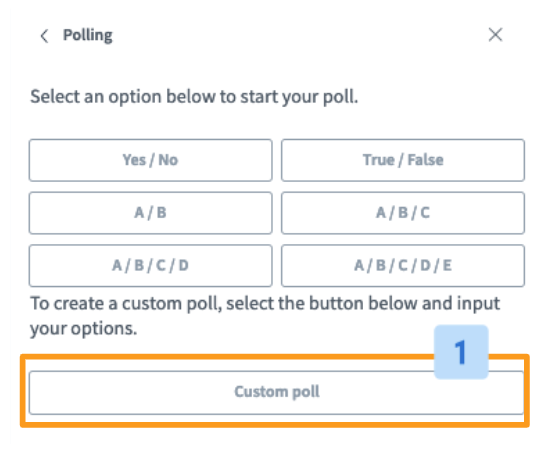
Select the Custom Poll [1] option from the polling menu.
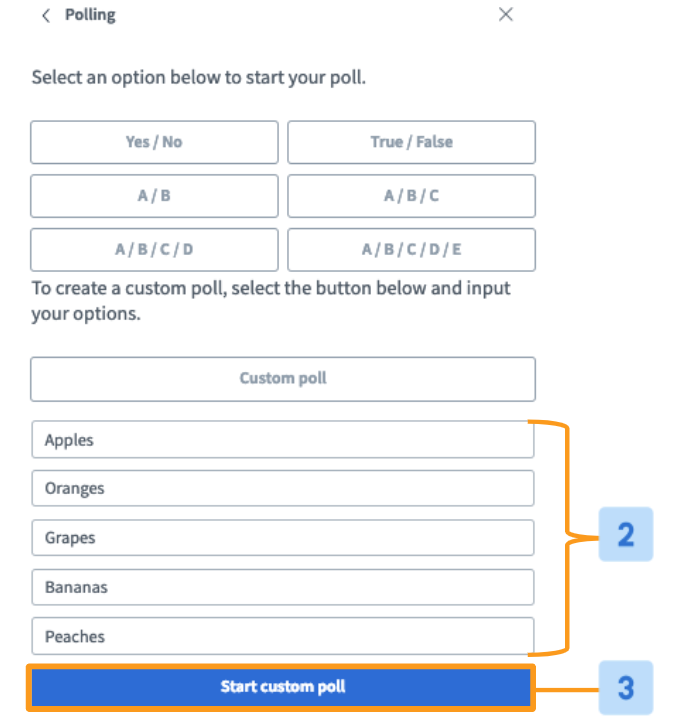
Enter up to five custom response options into the Input Fields [2], then select Start Custom Poll [3] to initiate.
Smart Slides
Smart slides enable a presenter to prepare a polling slide deck in advance or include polling questions in their regular content.
With smart slides, BigBlueButton detects when a question is being posed and provides a quick polling option to the presenter.
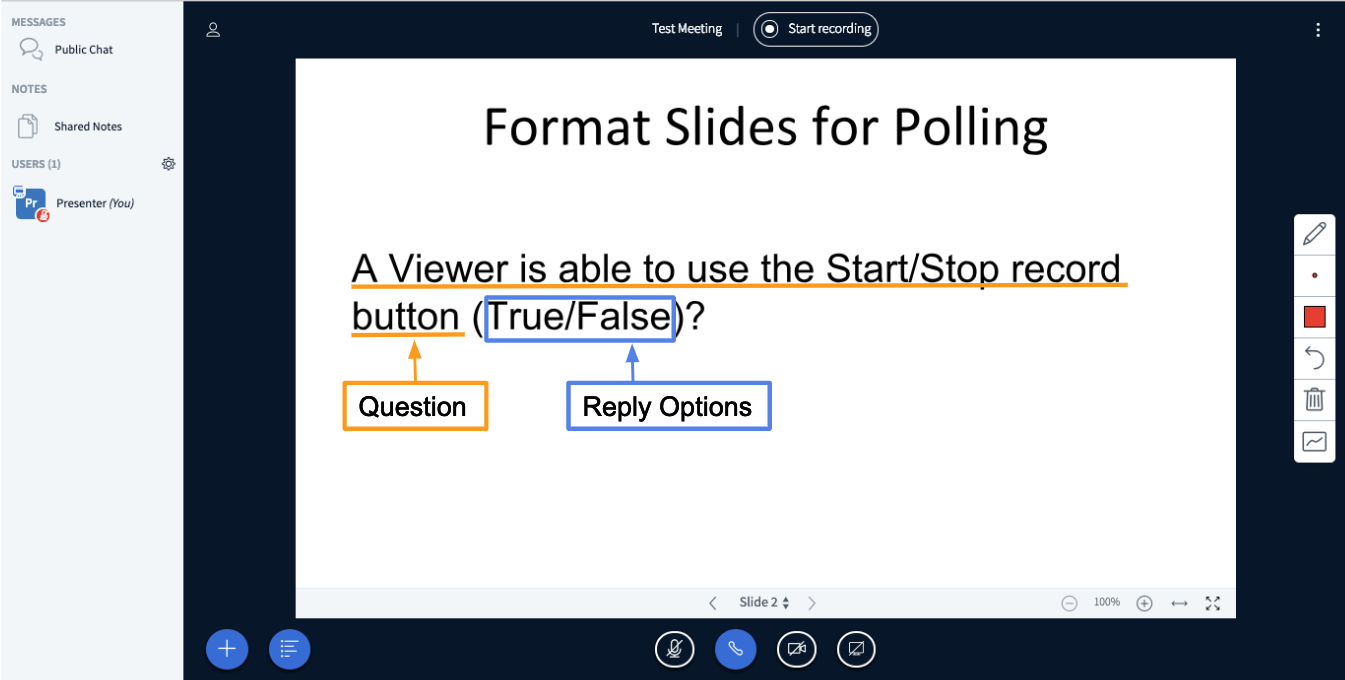
To create smart slides, ensure you are using the the format: "question" followed by "reply options".
We recommend using the following reply options for best results:
- True/False
- Yes/No
- Multiple Choice
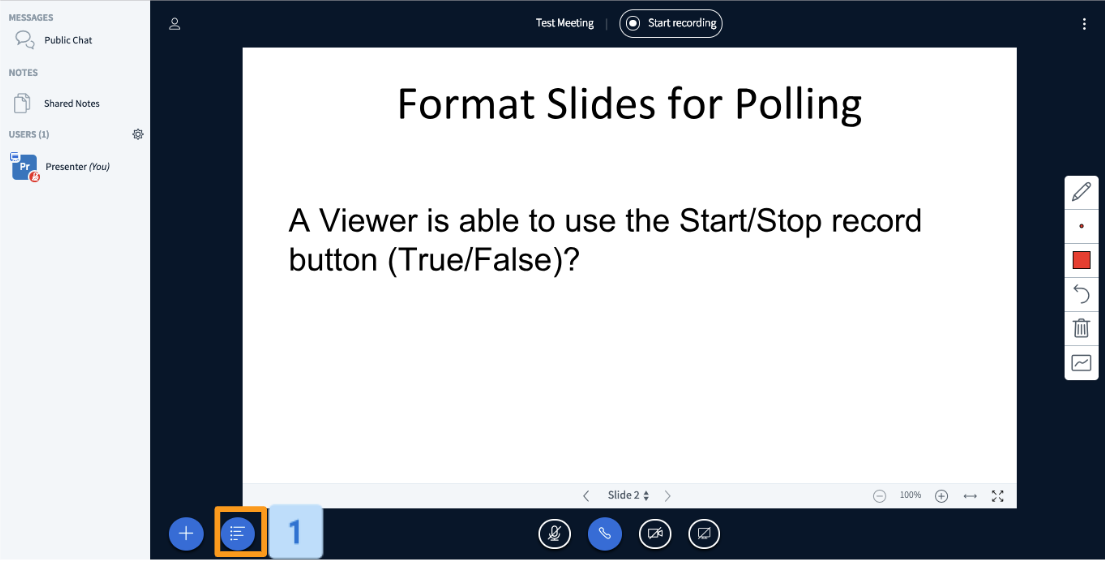
When questions and reply options are displayed, the BigBlueButton detects the intended poll and provides the presenter with a Quick Polling button [1].
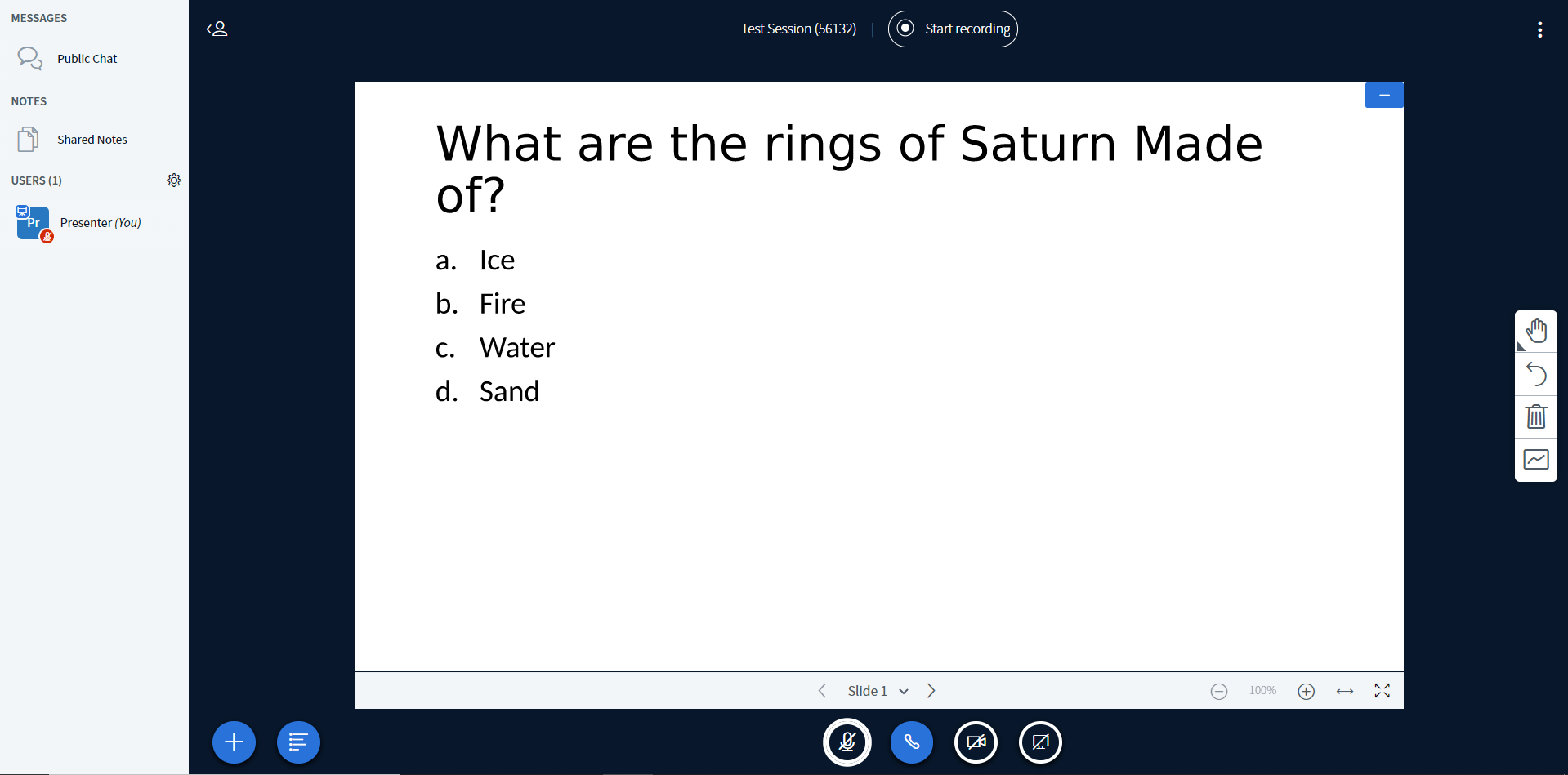
Select the quick polling button to initiate the poll without navigating through the action menu or using the polling menu.