Body
A presenter in BigBlueButton can use screen sharing to display content from their local desktop/laptop or chromebook in Chrome and Firefox browsers.
Screen sharing is currently not supported on mobile devices. To share a screen the presenter must use a desktop, laptop, or chromebook.
Use screen sharing to show viewers dynamic content or content that cannot be uploaded into the BigBlueButton as a static PDF; you can share your entire screen or an application window from your local desktop or laptop device.
If the session is being recorded, screen sharing is included in the recording and will be viewable in the playback.
Safari, Internet Explorer, and Edge browsers currently do not support WebRTC enabled screen share.
By default, the first Moderator to enter the BigBlueButton session is allocated the presenter role capabilities; if you are a viewer you will need to request presenter status from the moderator.
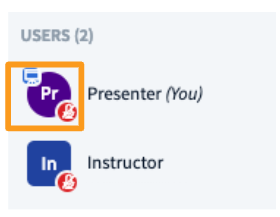
When a user has the presenter role, the presenter icon will appear over their avatar in the users list.
To Share your Screen
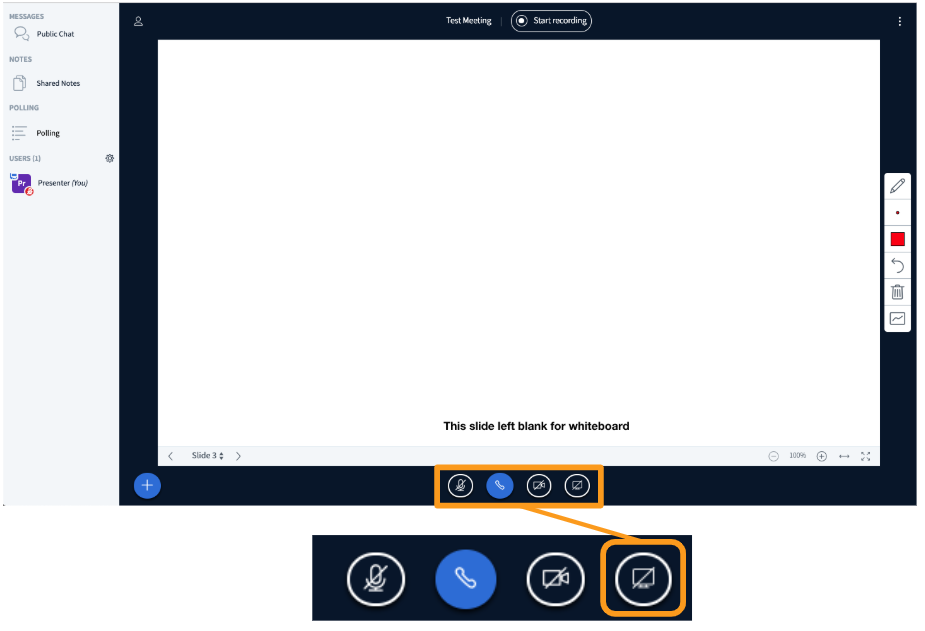
Select the Screen Share icon found in the media bar of the BigBlueButton interface.
The next steps will vary depending on the Browser you are using:
Chrome
Be sure to open any applications or additional browser windows you wish to share before engaging the screen sharing in BigBlueButton.
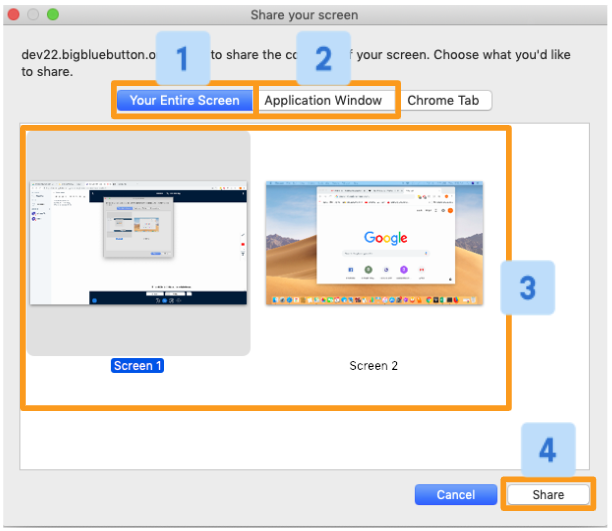
If you are using Chrome Browser you will be prompted to choose either Your Entire Screen [1] or an Application Window [2].
Next you will be prompted to select the Preferred Screen [3]. If you do not select a preferred screen you will not be able to proceed.
Once you have configured the screen share to your preference, select Share [4] to begin sharing with attendees.
IMPORTANT NOTES:
- When sharing Your Entire Screen users will see your screen even when navigating to another browser or application window. This setting is recommended if you plan to use several different applications and do not wish to reconfigure the screen share with each change.
- When sharing An Application Window users will only see the application selected; if you navigate outside the chosen application the users will not see these actions. This setting is recommended if you plan to use the same application; sharing an application window also requires less bandwidth than sharing your entire screen.
Firefox
Be sure to open any applications or additional browser windows you wish to share before engaging the screen sharing in BigBlueButton.
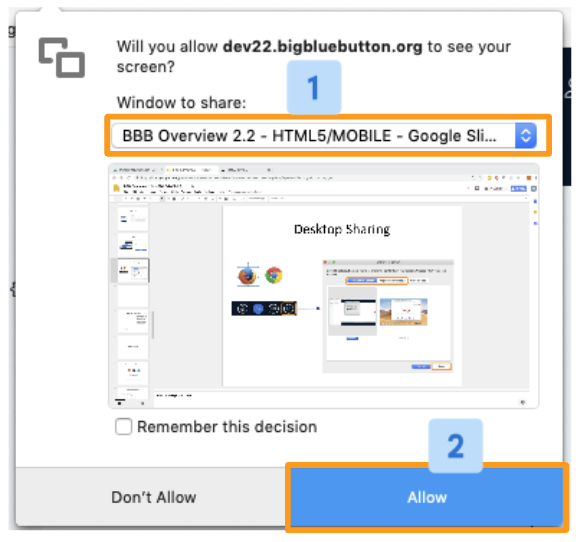
If you are using Firefox Browser you will be prompted to choose the Window to Share [1] from the drop down.
If you do not see the window you would like to share, it may not be open. Be sure to open the application or window you intend to share then re-start the screen sharing. You should see the window in the list of available options.
Once you have configured the screen share to your preference select Allow [2] to begin sharing with attendees.
What Users See
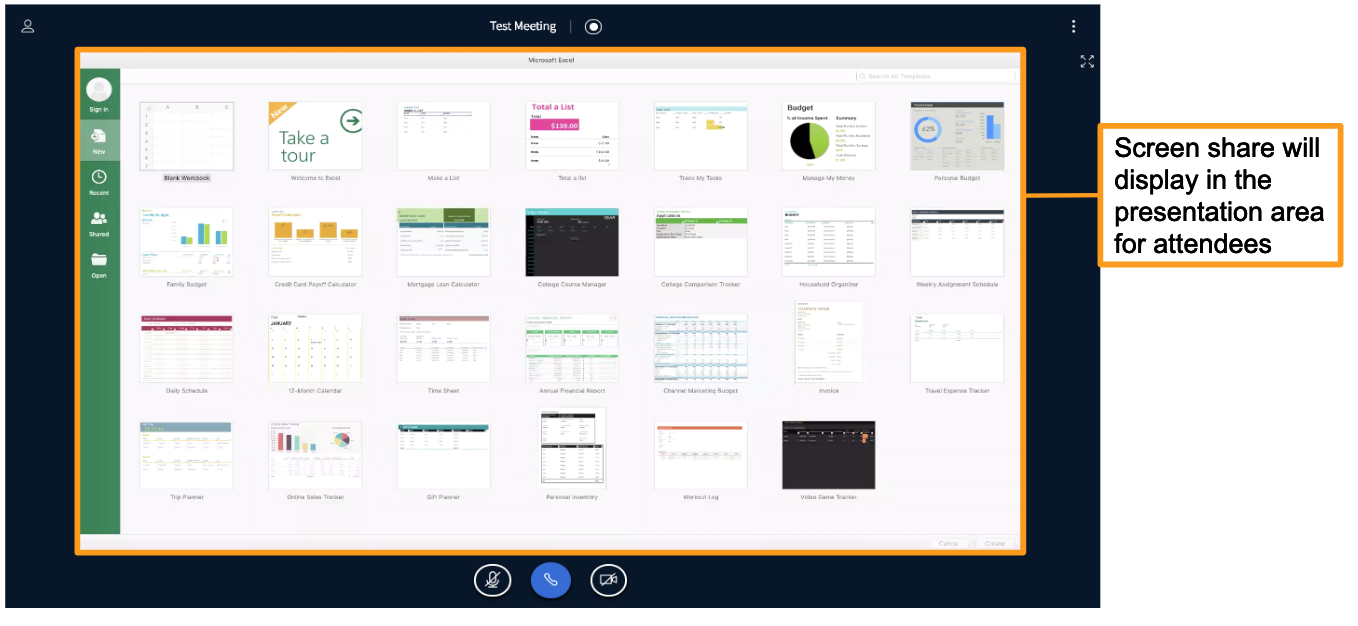
Users will see the screen share displayed in the presentation area of the BigBlueButton interface. It no longer loads into a separate window.
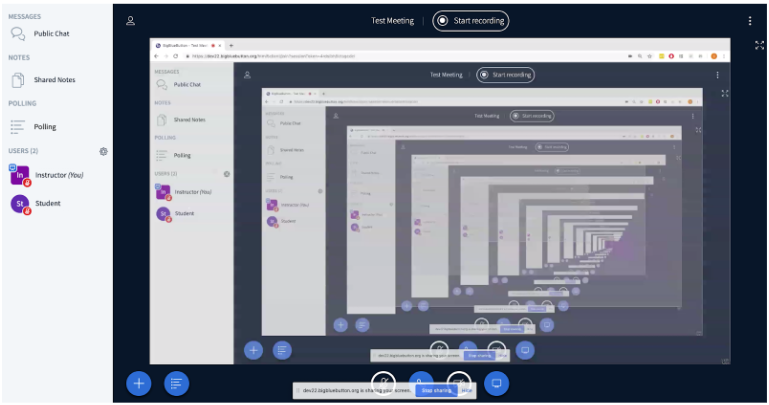
When the presenter is in BigBlueButton, screen sharing will duplicate to create a mirrored broadcast of the screen - DON’T WORRY as this is not what viewers see when in another tab or an application window.