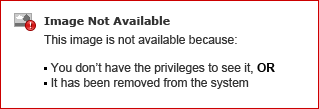Body
1. Start a Zoom Meeting
1.1. Join a Zoom meeting (Fig. 1). For more information on how to join please refer to Zoom’s support article: Joining a Meeting.
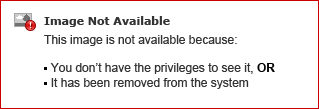 Figure 1
Figure 1
2. Recording the Meeting
2.1. Once you’ve joined the meeting, hit Record if you are not sharing your screen (Fig. 2). Make sure, if you have both options, to record to the Cloud not locally.
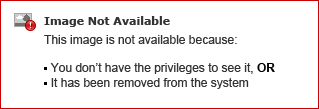 Figure 2
Figure 2
2.2. If you are sharing your screen, open up meeting controls to start recording (Fig. 3). For more information on sharing your screen, please see the Zoom’s support article.
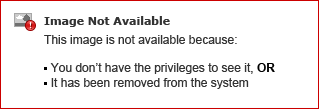 Figure 3
Figure 3
2.3. Select More and then Record (Fig. 4).
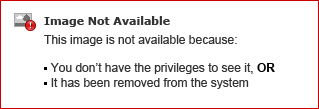 Figure 4
Figure 4
3. Stop and Pause
3.1. Anytime during the meeting, you can Stop or Pause the recording under More (Fig. 5).
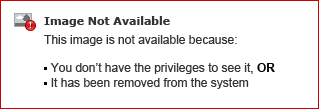 Figure 5
Figure 5
4. Accessing a Zoom Recording in the Panopto Library
4.1. Once your meeting has concluded or you’ve stopped the recording, it will be automatically uploaded to your Zoom account and Panopto library. You will get an email notification when the Panopto video is ready to view.
4.2. If you have previously logged into Panopto, videos will be located in your My folder in the subfolder Meeting Recordings (Fig. 6).
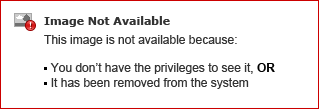 Figure 6
Figure 6
4.3. If your Panopto Administrator has enabled it, you can change the folder your meeting recordings in your User Settings (Fig. 7).
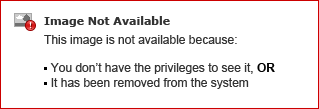 Figure 7
Figure 7
4.4. If you have not previously signed into Panopto, videos will go to a default folder on the Panopto site, and you receive an email that includes a link to view the video (Fig. 8). When you sign in for the first time, your videos will be moved inside of your My Folder. Please contact your site administrator if you are not able to find your videos.
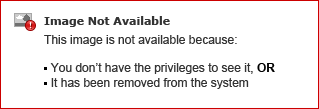 Figure 8
Figure 8
4.5. Select the meeting that you just recorded to view it (Fig. 9).
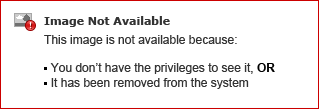 Figure 9
Figure 9
5. Viewing Your Zoom Meeting
5.1. The recorded video streams from the Zoom meeting will be arranged for the best possible playback experience (Fig. 10).
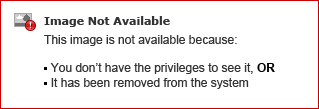 Figure 10
Figure 10
5.2. Panopto will add information about the meeting to the description of the video (Fig. 11).
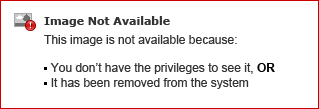 Figure 11
Figure 11
5.3. If audio transcripts are available for your Zoom meetings, Panopto will add them to the video as Captions (Fig. 12). Note: Captions will only be in imported for users with a Business/Enterprise level Zoom account.
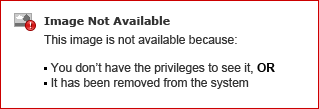 Figure 12
Figure 12
5.4. If chat occurred during the meeting, Panopto will add the chat to the Discussions area (Fig. 13).
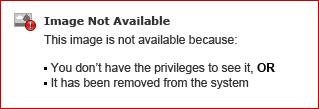 Figure 13
Figure 13
6. Sharing your Zoom meeting
Note: Your Panopto administrator may have implemented a setting where Zoom meetings will be automatically shared with participants. This setting can be adjusted by the Administrator by following the steps listed in How to Set Up a Zoom Integration.
6.1. Navigate to the Zoom meeting video in your Panopto account, hover over it and select Settings (Fig. 14).
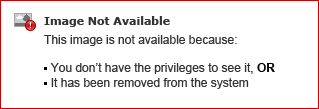
Figure 14
6.2. In the Settings window, select Share from the left-hand navigation (Fig. 15)
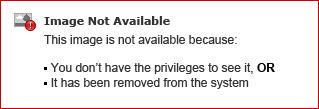
Figure 15
6.3. In the section Invite people, select Add Meeting Participants to automatically add all meeting attendees to the entry box (Fig. 16). Select Send and save changes to invite the participants to view the meeting.
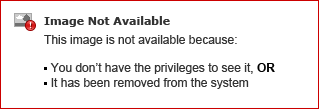
Figure 16
7. Automatic Sharing and Routing
Panopto users can set up automatic routing rules for any recurring Zoom meeting ID if their administrator allows it. This directs the recorded Zoom session to a specified folder. The folder may be shared with other users in advance, so meetings will be automatically available to those users. Panopto users may also specify the default folder for their Zoom recordings when advanced routing rules are not set.
Note: This mapping will only work if the Panopto user with the mapping is also the host of the Zoom meeting ID used.
7.1. Select your username from the top right corner of Panopto.
7.2. From the dropdown menu that appears, select
User Settings (Fig. 17).
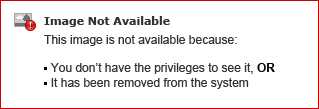
Figure 17
7.3. On the
User Settings pop-up window, scroll to
Zoom Recording Import Settings (Fig. 18).
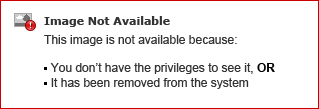
Figure 18
7.4. Select Add New to create a folder mapping for a recurring Zoom meeting (Fig. 19).
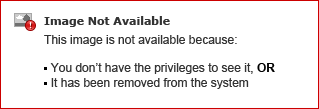
Figure 19
7.5. Fill out the following information:
7.5.a. Meeting ID: input your Zoom meeting ID into the textbox (Fig. 20).
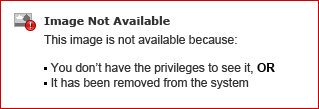
Figure 20
7.5.b.
Folder Name: select the dropdown menu and select the folder to which you'd like this recurring Zoom meeting to be saved (Fig. 21).
Note: if the folder you are seeking doesn't appear, you can start typing its name to search.
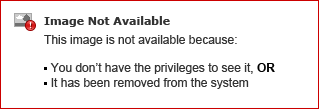
Figure 21
7.5.c. Select
Save to save this mapping, or
Cancel to exit without saving (Fig. 22).